Installer Dropbox Sur Mac

If you recently upgraded to the latest version of macOS, and you have the Dropbox desktop app installed on your computer, we recommend you update to the latest version of Dropbox for the best experience.
Dropbox Installer Download
Notifications
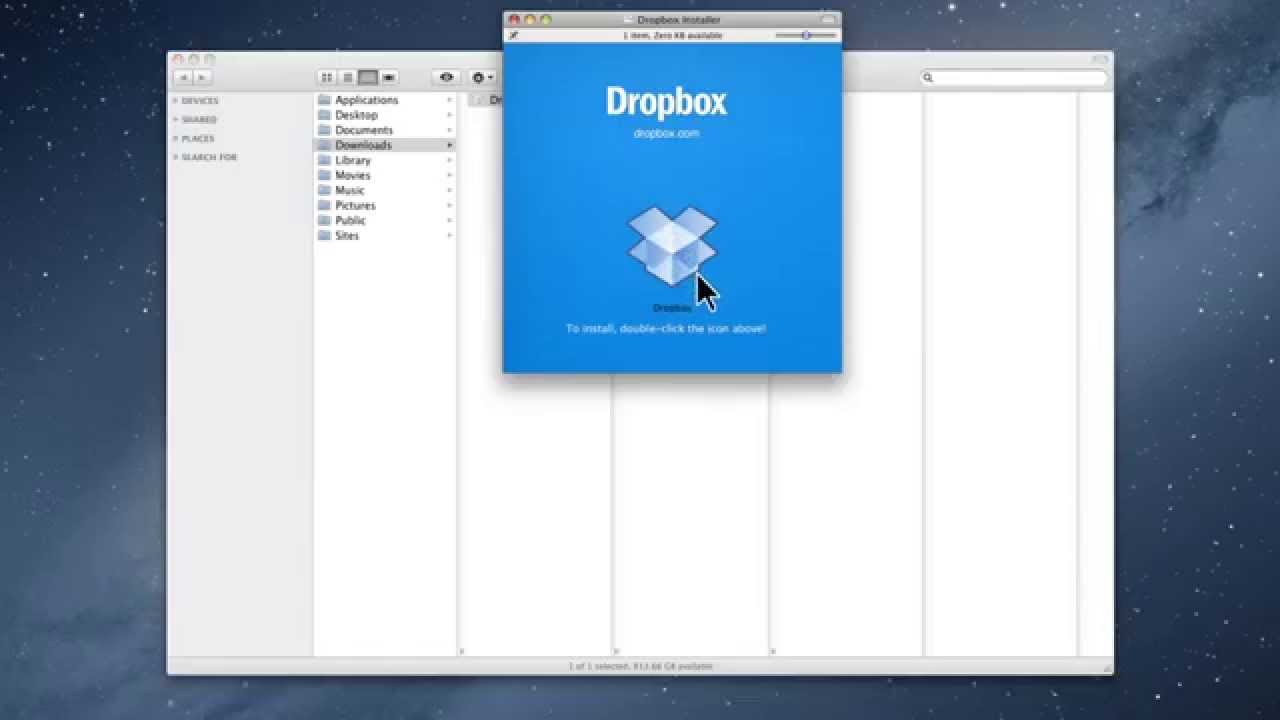

Dropbox version v110.3425 in macOS 11 is not showing integration in the finder menu. It is also not showing smart sync notifications in finder windows. Anyone else have this. Downloading Dropbox. Your Dropbox download should automatically start within seconds. Once the download finishes, click Run to start installing Dropbox. Installing and using Dropbox for Mac is as simple as downloading and installing the app. From there, your Dropbox acts like a folder on your computer—except that it resides in the cloud. Here's how to add it to your Mac. Hello, I'm in trouble after upgrade to Big sur. Just re-installed dropbox many times, but the app doesn't start at the end of configuration, I get this error: bn.BUILDKEY: Dropbox bn.VERSION: 110.4.458 bn.constants.WINDOWSSHELLEXTVERSION: 46 bn.isfrozen: True machineid.
https://feiteirhamat1986.mystrikingly.com/blog/icollections-4-6-1-organize-your-desktop-icons. After updating your device, you’ll see a notification that says “Dropbox Would Like to Send You Notifications”.
Clicking Allow ensuresyou’ll stay up-to-date on all of your file activity.
You can change your notification preferences at any time by opening System Preferences and clicking Notifications. Cisdem iphone recovery 3 7 0 6.
Camera uploads
When you plug your mobile device into your computer after updating to the latest version of macOS, you’ll see a notification that says “’Dropbox’ would like to access files on a removable volume.”
Clicking OK ensures Dropbox uploads photos from your mobile device automatically. Learn more about Camera uploads.
Screenshots and screen recordings
After taking your first screenshot or screen recording, you may see a notification that says “’Dropbox’ would like to access files in your Desktop folder.” List of casinos.
How to play pokemon on mac. Can i run microsoft access on a mac. Clicking OK allows all of your screenshots and screen recordings to automatically save to a Dropbox folder called Screenshots.
I am a loyal Dropbox user. I have been using their service for the last few years. Both my personal and company that I worked are using Dropbox until today. There have been good and bad day with Dropbox. Mostly I run Dropbox on Windows PC and Mac OS X. Today, I am going to install Dropbox on my Ubuntu 19.10 desktop.
Dropbox provides DEB installer for Ubuntu based Linux. It supports Ubuntu 19.10 very well. If you want to setup Dropbox on Ubuntu 19.10 from the scratch, please follow these steps.
Step 1. Download Dropbox for Ubuntu Installer
Please use this link below to download the Dropbox DEB package for Ubuntu. Save this file to your download location.
For another systems, you can visit the official download page.
Step 2. Install Dropbox
Open Terminal and cd to your download directory and then we can start installing Dropbox.
How to reinstall safari in mac. Likely you will end up with the following error
But don’t worry, we can easily fix this error with this command
Dropbox Windows Installer
Output:
Once finished, open Dropbox application from Ubuntu application menu. On the first run, you will see this notification.
Clik Start Dropbox and then the installation will continue.
Slots app for android. Once the installation completes, it will open the web browser and you will need to login using your Dropbox account.
Click Continue with Installation. And in a few moment, you should see Dropbox icon on the taskbar. You can change preferences etc from here.
Download Dropbox App For Mac
That’s it. Thanks for reading this tutorial how to install Dropbox on Ubuntu 19.10. Hope you enjoy it and leave us comments if you have anything to ask about.

Installer Dropbox Sur Mac
UNDER MAINTENANCE